Content-Planung: Wie Du mit Asana einfach und schnell einen Redaktionsplan erstellst
Eine gute Content-Strategie benötigt einen guten Redaktionsplan. Mein Problem war bloß immer: Wie genau soll der aussehen und wie finde ich ein System, das für MICH funktioniert. Hier zeige ich Dir, wie Du in sieben einfachen Schritten Deinen eigenen Redaktionsplan erstellst.
Mein 1. Gedanke: Das richtige Tool finden
Mir war wichtig, dass es übersichtlich und flexibel ist, eine Kalender-Funktion hat (die ich in meinen Google-Kalender integrieren kann) und auch noch schön aussieht (ja, schönes Design und schöne Farben machen mich glücklich). Ich kannte bereits Trello und Asana (beide sind kostenlos). Trello ist super, hat mich vom Design her aber nie wirklich angesprochen, sodass ich mich für Asana entschieden habe. Der einzige Nachteil hierbei: Asana gibt es leider nur auf Englisch, Trello auch auf Deutsch.
Mein 2. Gedanke: Die richtige Methode/Struktur finden
Ich wusste, Asana soll es werden. Aber wie strukturiert man nun das Ganze. Welche Kategorien sind wichtig und auf welche kann ich verzichten. Das war der Punkt, wo es knifflig wurde:
Schritt 1) Inhalte festlegen
Erstmal habe ich mir überlegt, welche Informationen ich denn überhaupt in meinem Redaktionsplan haben möchte. Dabei ist folgende Liste entstanden:
- Datum / Veröffentlichung
- Titel / Thema des Artikels
- Aktueller Stand (Entwurf, Editing)
- Kategorie (Organisation, Social Media)
- Kanal (Blog, Newsletter)
- Content Art (Blog-Post, Video)
- Archiv (bereits veröffentlichte Artikel)
- Autor (wenn Gastautoren vorhanden)
- Saisonale und geplante Veranstaltungen (Weihnachten, Events)
- Content Ideen
- Eventuell Keywords
Schritt 2) Übersicht in Asana festlegen (Liste oder Board)
Bevor Du in Asana Dein neues „Projekt“ anlegst (also Deinen Redaktionsplan), musst Du Dich über die Ansicht Deines Projekts entscheiden. Soll es eine Liste oder ein Board werden.
Die Liste, wie das Wort schon sagt, ist eine Liste, in der Du einzelne Notizen beliebig verschieben kannst. Die Board-Ansicht ist eine Art „Sticky-Note-Übersicht“. Auch hier kannst Du einzelne Notizen hin und her schieben. Ich habe mich für die Board-Variante entschieden, weil es eine größere Übersicht anbietet.
Ein neues Projekt erstellen: Auf der linken Seite befindet sich Deine Sidebar. Dort einfach auf das kleine Plus rechts neben „Projects“ klicken. Anschließend erscheint folgendes Fenster, in welchem Du nur noch auf „Create Projekt“ klicken musst.
(Kleiner Tipp: Nachdem Du Dein Projekt erstellt hast, füge es Deinen Favoriten hinzu und ändere die Farbe. Einfach mit der Maus in der Sidebar über das Projekt fahren und auf die drei Punkte rechts daneben klicken.)
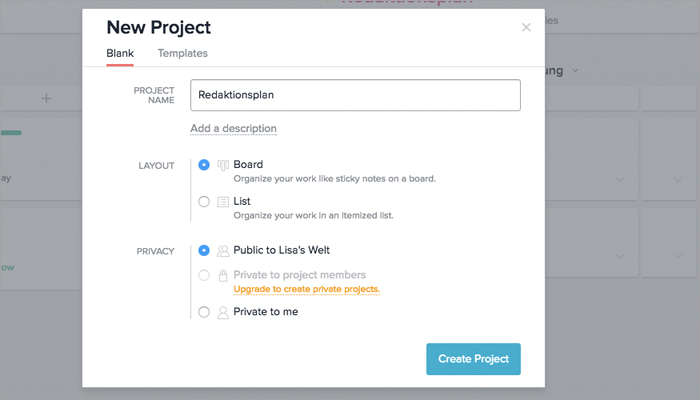
Schritt 3) Kategorien festlegen
Jetzt geht es darum, Asana mit Deinen Inhalten zu füttern. Wie strukturierst Du das Ganze? Einige teilen die Übersicht in Montag bis Freitag auf. Für mich war diese Variante weniger interessant, da ich ja die Kalender-Funktion nutzen wollte. Also habe ich mich für die einzelnen Schritte entschieden, die ich bei der Erstellung eines Blog-Posts durchlaufe. Außerdem wollte ich bereits veröffentlichte Artikel sowie Ideen für zukünftige Blog-Posts festhalten:
- Recherche
- Entwurf
- Editing
- Planen / Veröffentlichung
- Vermarktung
- Archiv (veröffentlichte Blog-Posts)
- Ideen (zukünftige Blog-Posts)
Die Idee dahinter: Ich kann meine Blog-Posts beliebig verschieben. Angefangen in der Kategorie Recherche, über zu Entwurf bis hin zur Veröffentlichung. So sehe ich auf einen Blick, in welchem Stadium sich mein Blog-Post befindet.
Um eine neue Kategorie zu erstellen, musst Du einfach auf “Add Columns” klicken.
Anschließend sollte es so aussehen:
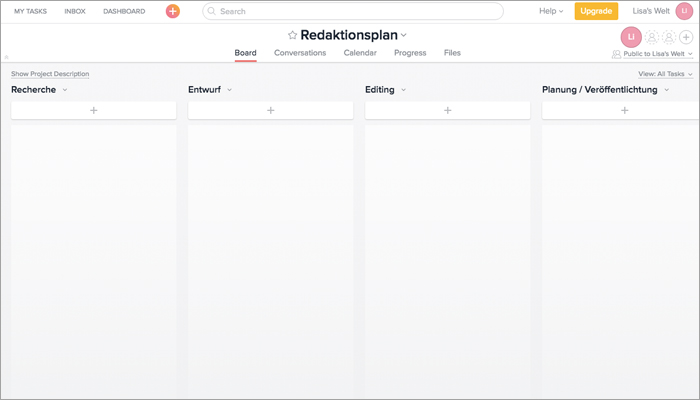
Schritt 4) Checkliste anlegen
Jetzt geht es um die Details Deiner Blog-Posts. Bevor wir zu spezifisch werden ist es wichtig, eine Vorlage anzulegen. Die brauchst Du dann nur noch kopieren und an neue Artikel anpassen, statt jedes mal bei Null zu beginnen.
Hierbei möchte ich für jeden Artikel eine Art Checkliste erstellen, sodass ich nichts vergesse. In jedem Artikel liste ich die verschiedenen Schritte so detailreich wie möglich auf. Das kann zum Beispiel so aussehen:
Recherche:
- Thema recherchieren
- Keywords recherchieren
- Ideen für Überschriften
- Erste Stichpunkte
Entwurf
- Struktur erstellen
- Entwurf schreiben
- Überschrift verfeinern
Pro Artikel erstelle ich sozusagen eine Sticky-Note, die ich dann in die verschiedenen
Kategorien schieben kann. Diese sieht für meine Artikel so aus:
Aufgepasst: Um die einzelnen Kategorien hervorheben zu können (Recherche, Entwurf), musst Du jeweils am Ende
der Überschrift einen Doppelpunkt „:“ hinzufügen.

Was auch noch möglich ist:
Du kannst den einzelnen Aufgaben untergeordnete Aufgaben hinzufügen. Dazu musst Du rechts neben den Kategorien auf die Sprechblase klicken (mir persönlich ist diese Variante zu unübersichtlich)
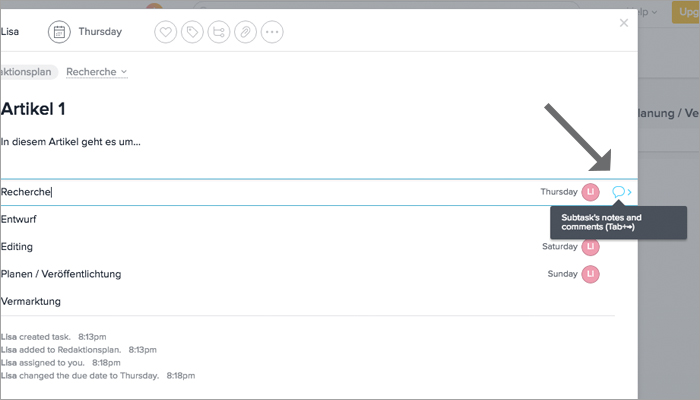
Schritt 5) Fehlende Details festlegen
- Datum (Fälligkeit)
- Kanal (Blog, Newsletter)
- Kategorie (Organisation, Social Media)
- Art (Video, Blog-Post)
Wichtig hierbei: Das Datum muss festgelegt werden, damit die Aufgabe später auch in Deinem Kalender erscheint. ABER: Damit Du am Ende nicht den Überblick verlierst, sollte vielleicht nicht jede Aufgabe eine Frist erhalten.
Wie Du siehst habe ich hierbei zwei Tags hinzugefügt: Organisation (Kategorie) und Blog-Post (Art)
Außerdem habe ich den Aufgaben ein Datum und meinen Namen zugeteilt.
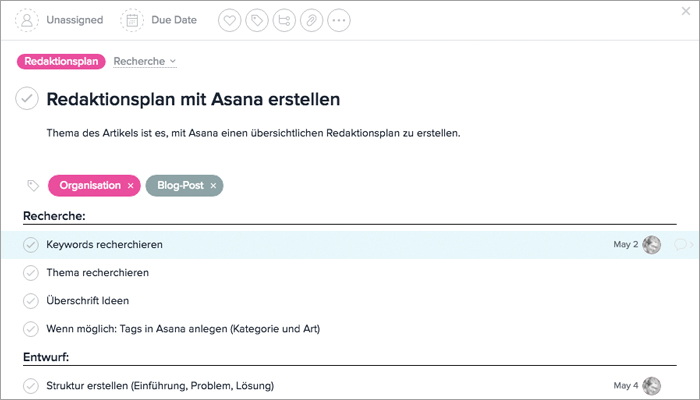
Schritt 6) Google Kalender integrieren
Ich plane täglich (bzw. versuche ich es), wie ich an welchen Projekten arbeite. Daher ist es mir wichtig, dass ich einen Kalender habe, in denen ich alle Projekte auf einmal einsehen kann. Asana kannst Du glücklicherweise mit Deinem Google Kalender verknüpfen. Einziger Nachteil: Die Termine erscheinen immer als ganztägig.
Öffne Asana
Öffne Dein Projekt (Deinen Redaktionsplan)
Klicke auf den kleinen Pfeil rechts neben dem Namen Deines Projekts “Project Actions“
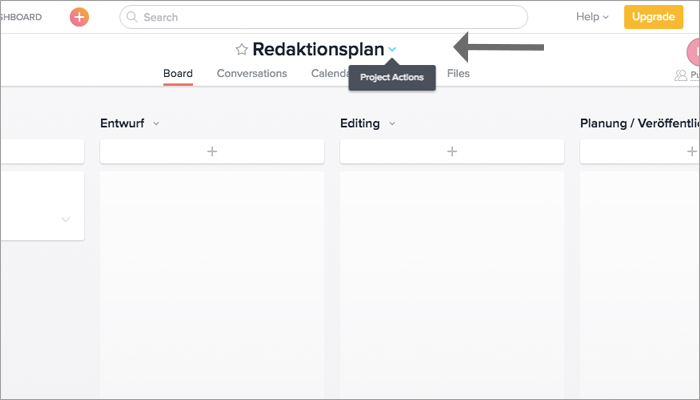
Wähle “Sync to Calendar” aus
Kopiere den Link der unter “Google Calendar” erscheint
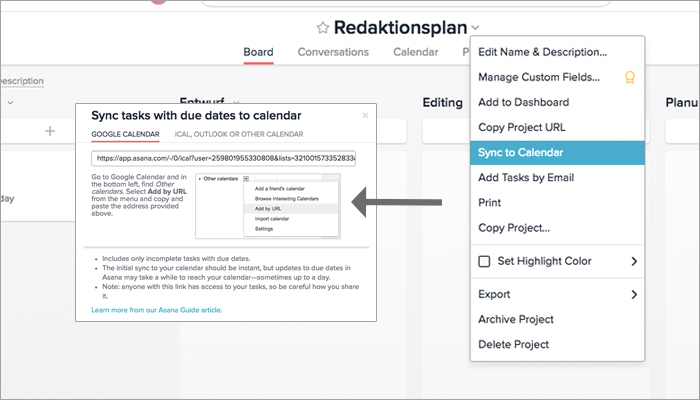
Öffne Deinen Google Kalender
Unten links findest Du „Andere Kalender“ – dort auf den kleinen Pfeil rechts daneben klicken und “URL hinzufügen” auswählen
Füge die URL ein und klicke auf “Kalender hinzufügen” (nicht öffentlich zugänglich machen)
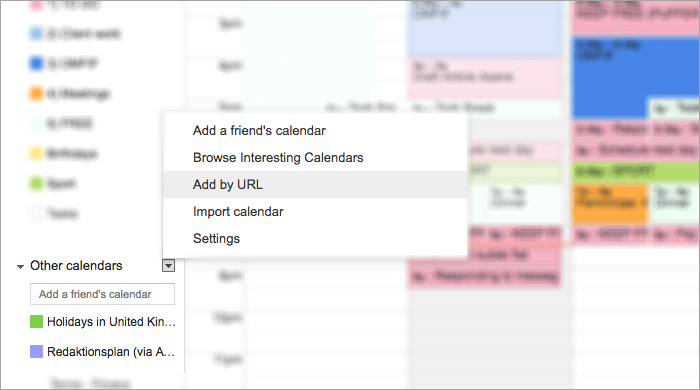
Jetzt werden die Artikel als ganztägige Termine angezeigt. Das ist nicht ideal, aber somit sehe ich, dass ein Artikel ansteht und kann entsprechend Zeit einplanen.
Aufgepasst: Leider kann es teilweise bis zu einem Tag dauern, bis beide Kalender aktualisiert sind. Vergiss das also nicht bei Deiner Tagesplanung.
Schritt 7) Aktuell halten und ggf. anpassen
All diese Arbeit nützt Dir leider gar nichts, wenn Du Deinen Kalender (a) nicht aktuell hältst und (b) nicht auf Deine Bedürfnisse anpasst. Er wird Dir nicht lange Freude bringen, wenn er für mehr Aufwand als Nutzen sorgt. Also nimm Dir gerade am Anfang genügend Zeit und probiere aus, was für Dich am Besten funktioniert. Es ist gar nicht schlimm, wenn Dir Asana zu komplex ist (das war es mir am Anfang auch). Vielleicht probierst Du es in diesem Fall erst einmal mit einer Übersicht in Excel oder Word.
Wie sieht Dein Redaktionsplan aus?
Ich würde mich freuen zu hören, wie Du Deinen Redaktionsplan organisiert hast. Welche Platform nutzt Du dafür und wie lange hast Du gebraucht, bist Du die richtige Methode gefunden hast? Ab in die Kommentare damit. Ich bin schon gespannt!
Möchtest Du wissen, mit welchen Tools ich täglich arbeite?

Hi, ich bin Lisa!
Vor über 14 Jahren habe ich im öffentlichen Dienst Kaffee lieben gelernt. Vor knapp 11 Jahren habe ich in London Tee lieben gelernt, so sehr, dass ich bis heute hier geblieben bin. Vor über 4 Jahren habe ich meine Kunden lieben gelernt. Ich bin ein Fan der Technik und zeige Online-Unternehmern, mit welcher Technik sie ihre Funnels und Kurse erstellen können. Mehr über mich.

Hey, super cool! Sag mal, die Funktion bei den Aufzählungspunkten die Überschriften fett zu schreiben…
(Aufgepasst: Um die einzelnen Kategorien hervorheben zu können (Recherche, Entwurf), musst Du jeweils am Ende
der Überschrift einen Doppelpunkt „:“ hinzufügen.)
Gibt’s die noch? Bei mir funktioniert das nicht?
Danke für den Hinweis, Momo! 😉
Asana hat das mittlerweile leider geändert.
Über den Doppelpunkt am Ende klappt es nicht mehr.
Stattdessen funktioniert die Tastenkombination „Tag“ + „N“. Das erstellt eine neue Kategorie bzw. die Überschrift.
Viel Erfolg damit!
Liebe Grüße
Lisa